Τα πάντα για τους επεξεργαστές φωτογραφίας
Μάθετε πώς λειτουργούν οι εφαρμογές επεξεργασίας φωτογραφίας, για να οργανώνετε, να προβάλλετε και να επεξεργάζεστε τις φωτογραφίες σας.
Γνωρίστε την εφαρμογή φωτογραφίας
Οι εφαρμογές επεξεργασίας φωτογραφίας διατίθενται σε κινητές συσκευές και υπολογιστές. Σε υπολογιστές Windows και Apple, η προεπιλεγμένη ενσωματωμένη εφαρμογή επεξεργασίας φωτογραφίας ονομάζεται Φωτογραφίες (Photos). Είναι διαφορετικές εφαρμογές, αλλά λειτουργούν περίπου το ίδιο. Σ' αυτήν την ενότητα, τα παραδείγματα χρησιμοποιούν την εφαρμογή Φωτογραφιών Windows (Windows Photos app.
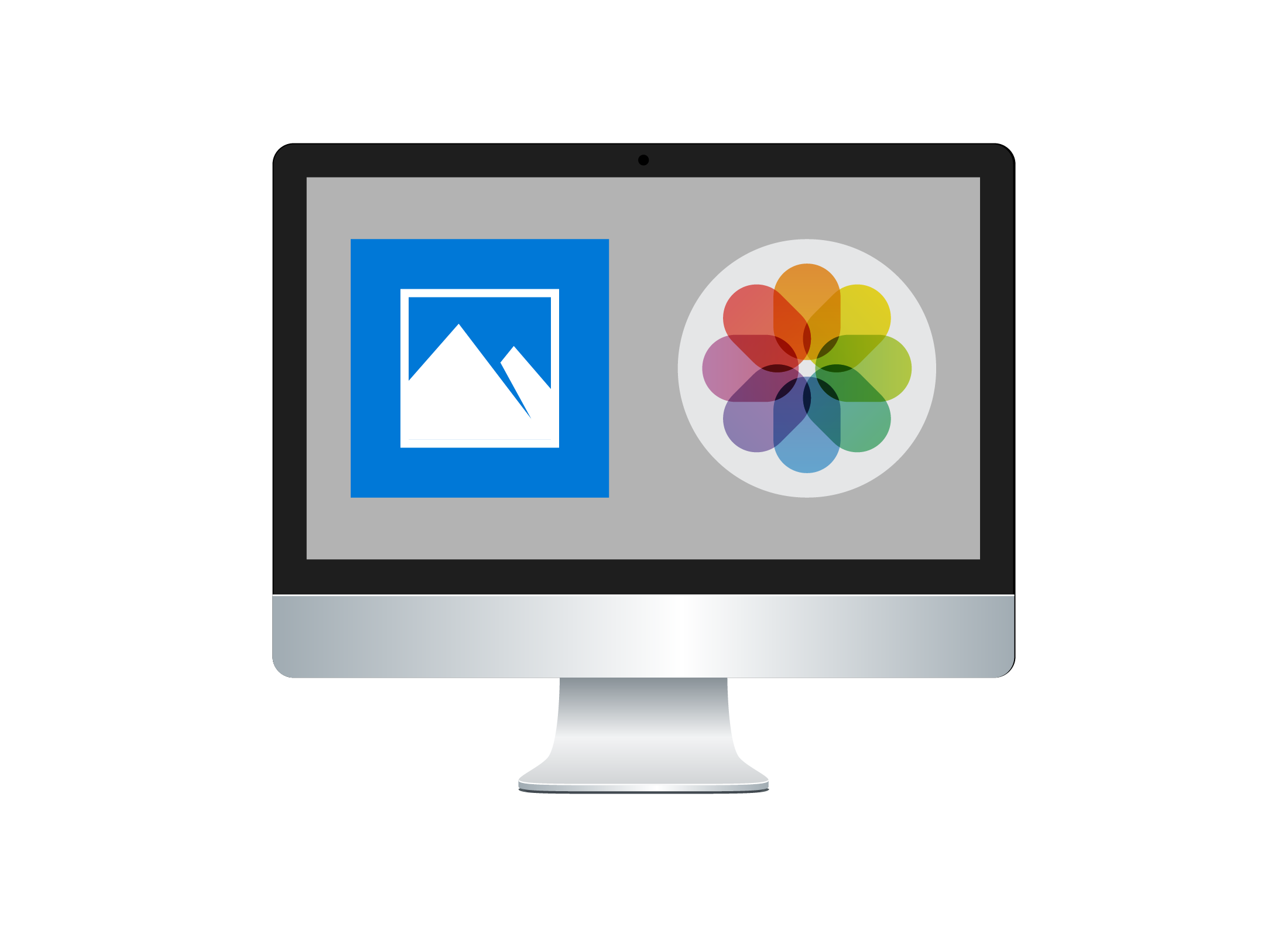
Πώς λειτουργεί η εφαρμογή Φωτογραφίες (Photographs)
Ανοίξτε την εφαρμογή και θα δείτε ένα πλέγμα με τις φωτογραφίες σας, οργανωμένες κατά ημερομηνία. Αν πατήσετε πάνω σε μια φωτογραφία, θα καλύψει την οθόνη και θα δείτε κάποια εικονίδια επάνω. Αυτά τα εικονίδια σας επιτρέπουν να κάνετε μια γρήγορη βασική επεξεργασία, όπως να περιστρέψετε τη φωτογραφία. Για να δείτε περισσότερες επιλογές, πατήστε το εικονίδιο Επεξεργασίας.
Τώρα θα εμφανιστούν τρεις νέες επιλογές στο επάνω μέρος:
- Περικοπή και περιστροφή: γυρίστε ή περικόψτε τις φωτογραφίες
- Φίλτρο: χρησιμοποιήστε ένα φίλτρο, για να αλλάξετε την καλλιτεχνική εμφάνιση της φωτογραφίας
- Προσαρμογές: διορθώστε τα κόκκινα μάτια, αφαιρέστε μικρά σημάδια ή κηλίδες, χρησιμοποιώντας τη διόρθωση Σημαδιών και προσαρμόστε τη φωτεινότητα, τα χρώματα και ενισχύστε τη φωτογραφία.
Ενίοτε κάποια φωτογραφία ίσως χρειάζεται μεγαλύτερη επεξεργασία και διόρθωση. Για να γίνει αυτό, μπορείτε να χρησιμοποιήσετε έναν εξελιγμένο επεξεργαστή φωτογραφίας, όπως το Pixlr, το Photopea, ή το PicsArt. Μπορείτε να αποκτήσετε πρόσβαση σ' αυτά μέσω του προγράμματός σας περιήγησης ή να τα κατεβάσετε σαν εφαρμογή.
Βασικός και εξελιγμένος επεξεργαστής φωτογραφιών
Μπορείτε να επεξεργαστείτε και να διορθώσετε σε βασικό επίπεδο με την εφαρμογή Φωτογραφίες, αλλά ενδέχεται να μην παρέχει όλα τα εργαλεία που χρειάζεστε, για να ολοκληρώσετε πιο προηγμένες διορθώσεις και χειρισμούς. Για παράδειγμα, αν έχετε παλιές φωτογραφίες που θέλετε να ψηφιοποιήσετε και να διορθώσετε, η εφαρμογή Φωτογραφίες ενδέχεται να μη σας παρέχει όλα τα εργαλεία γι' αυτό που θέλετε.
Αντίθετα, οι προηγμένοι επεξεργαστές φωτογραφίας, που μπορείτε να αναζητήσετε από το πρόγραμμα περιήγησης και έχοντας οικιακή σύνδεση στο ίντερνετ, διαθέτουν δυνατές δημιουργικές επιλογές. Επίσης, λειτουργούν σε υπολογιστές Windows και Apple, καθώς και σε κινητές συσκευές. Ορισμένοι σας παρέχουν πρόσβαση σε ακόμα περισσότερα εργαλεία και δημιουργικές επιλογές με τυπικό κόστος μεταξύ $5 και $15 τον μήνα.
Οι αξιόπιστοι online επεξεργαστές φωτογραφίας δεν αποθηκεύουν τις φωτογραφίες σας στους δικούς τους σέρβερ και δεν τις πωλούν σε διαφημιστές. Στην πραγματικότητα, οι εργαζόμενοι της εταιρείας που διαθέτει την εφαρμογή δεν μπορούν να δουν τις φωτογραφίες σας. Αυτό προστατεύει το απόρρητό σας και κάνει τον επεξεργαστή ασφαλέστερο προς χρήση. Οι online επεξεργαστές φωτογραφίας δεν ιδιοποιούνται τις φωτογραφίες σας και δεν εγείρουν αξιώσεις ως προς αυτές.
Δωρεάν online επεξεργαστές, όπως το Pixlr και το Photopea είναι ασφαλείς προς χρήση. Σιγουρευτείτε ότι βρίσκεστε στη σωστή διεύθυνση στο διαδίκτυο και ότι βλέπετε μια κλειδαριά ή το https:// στην μπάρα διεύθυνσης στο πρόγραμμα περιήγησής σας. Ελέγχετε πάντα τους όρους και προϋποθέσεις κάθε online εφαρμογής επεξεργασίας φωτογραφίας, πριν ανεβάσετε τις φωτογραφίες σας.
Πώς λειτουργεί η εφαρμογή Φωτογραφίες σε υπολογιστές Windows
Τόσο οι υπολογιστές Windows όσο και οι Apple διαθέτουν μια εφαρμογή φωτογραφίας που λέγεται Φωτογραφίες. Αυτές οι εφαρμογές λειτουργούν με παρόμοιο τρόπο, ώστε ακόμη και αν έχετε υπολογιστή Apple μπορείτε βα παρακολουθήσετε τις πληροφορίες σ' αυτήν την ενότητα.
Για να εμφανίζονται όλες οι φωτογραφίες σας στην εφαρμογή Windows Φωτογραφίες, τοποθετείστε τα αρχεία φωτογραφιών στον ειδικό φάκελο χρήστη που λέγεται Εικόνες στον υπολογιστή σας. Αν θέλετε μόνο να δείχνετε τις φωτογραφίες στην εφαρμογή Φωτογραφίες, διαγράψτε κάθε εικόνα ή αρχείο εικόνας, που δεν θέλετε, από τον φάκελο Εικόνες.
Στο πλέγμα φωτογραφιών που βλέπετε, όταν ανοίγετε πρώτη φορά την εφαρμογή Φωτογραφίες, πατήστε επάνω σε οποιαδήποτε εικόνα, για να μεταβεί σε πλήρη οθόνη και για να προβάλλετε ορισμένες επιλογές επεξεργασίας.
Οι υπολογιστές Apple σας επιτρέπουν να τοποθετείτε τις φωτογραφίες σας σε έναν φάκελο χρήση που λέγεται Εικόνες, αλλά χρησιμοποιούν και την εφαρμογή Φωτογραφίες, για να αποθηκεύουν και να εισάγουν τις φωτογραφίες απευθείας. Αν έχετε λογαριασμό iCloud και είστε συνδεδεμένοι, οι φωτογραφίες στον υπολογιστή σας θα εμφανιστούν μαζί με αυτές που τραβήξατε με το iPhone ή το iPad σας. Οποιαδήποτε επεξεργασία κάνετε στις φωτογραφίες σας θα συγχρονιστεί με όλες τις συσκευές σας, που είναι συνδεδεμένες στον λογαριασμό σας στο iCloud.
Ο έλεγχος περιστροφής (rotate control)
Αν μια φωτογραφία εμφανίζεται στην εφαρμογή Windows Φωτογραφίες στα πλάγια ή ανάποδα, μπορείτε να χρησιμοποιήσετε τον έλεγχο περιστροφής για να το διορθώσετε. Ο έλεγχος περιστροφής γυρίζει τη φωτογραφία κατά 90 μοίρες κάθε φορά. Κάντε κλικ, μέχρι η φωτογραφία να βρίσκεται στη σωστή θέση.
Το κουμπί Επεξεργασία (Edit)
Όταν πατάτε πάνω στο κουμπί Επεξεργασία στην εφαρμογή Windows Φωτογραφίες, θα δείτε μια λίστα με επιλογές στα δεξιά και ορισμένα νέα εικονίδια επάνω. Πατήστε πάνω στο καθένα, για να δείτε τι κάνει.
Περικοπή και περιστροφή
Μπορείτε να χρησιμοποιήσετε την μπάρα κύλισης, για να ισιώσετε την εικόνα. Καθώς γέρνετε την εικόνα αριστερά ή δεξιά, θα ζουμάρει ελαφρώς, ώστε οι άκρες να παραμείνουν ίσιες. Μπορείτε να περιστρέψετε και να αναποδογυρίσετε την εικόνα και από εδώ. Για να περικόψετε την εικόνα, τοποθετήστε το ποντίκι στο λευκό όριο της εικόνας και σύρετέ το προς τα μέσα ή προς τα έξω. Πατήστε το κουμπί Επαναφορά για να αναιρέσετε οποιαδήποτε αλλαγή, αν δεν σας αρέσει.
Προσαρμογές
Χρησιμοποιήστε τις μπάρες κύλισης Φως και Χρώμα για να προσαρμόσετε τη φωτογραφία. Αυτά είναι χρήσιμα, αν η φωτογραφία σας τραβήχτηκε με μεγάλη ή μικρή έκθεση στο φως. Η μπάρα κύλισης Διαύγεια κάνει τη φωτογραφία να δείχνει πιο έντονη. Μετακινείστε κάθε μπάρα κύλισης ακριβώς στη μέση, για να επιστρέψετε στην αρχική σας φωτογραφία. Άλλες επιλογές στο μενού Προσαρμογές της εφαρμογής Φωτογραφίες περιλαμβάνουν:
- Την μπάρα κύλισης Βινιέτα που κάνει τις άκρες της φωτογραφίας σκοτεινότερες
- Το κουμπί Κόκκινα μάτια σας επιτρέπει να διορθώνετε τα κόκκινα μάτια σε φωτογραφίες που τραβήχτηκαν με φλας
- Το κουμπί Διόρθωση σημαδιών διαγράφει τις ατέλειες στη φωτογραφία.
Μπορείτε να πειραματιστείτε με αυτές τις μπάρες κύλισης και τα κουμπιά όσο θέλετε χωρίς να αλλάξετε μόνιμα την αρχική σας φωτογραφία. Πατήστε στο κουμπί Αναίρεση οποτεδήποτε, για να διαγράψετε την τελευταία αλλαγή που κάνατε. Μπορείτε να πατήσετε πάνω του πολλές φορές, για να διαγράψετε πολλές αλλαγές.
Πατήστε Ακύρωση για να σταματήσετε την επεξεργασία της φωτογραφίας και να επιστρέψετε στην αρχική σας φωτογραφία. Πατήστε Αποθήκευση αντιγράφου για να δημιουργήσετε νέο αρχείο φωτογραφίας από την επεξεργασμένη αρχική φωτογραφία.
Συμβουλές για τους προηγμένους επεξεργαστές φωτογραφίας
Ορισμένες φωτογραφίες έχουν ελαττώματα, όπως τσακίσεις, που απαιτούν πιο προηγμένα εργαλεία. Οι προηγμένοι επεξεργαστές φωτογραφίας παρέχουν αυτά τα εργαλεία και αφού ανεβάσετε τη φωτογραφία σας, μπορείτε να τα χρησιμοποιήσετε, για να διορθώσετε τις τσακίσεις. Ένα από τα πιο χρήσιμα εργαλεία για αυτό λέγεται Κλώνος.
Πώς να διορθώσετε μια τσάκιση με το εργαλείο Κλώνος (Clone)
Επιλέξτε το εργαλείο Κλώνος και πατήστε κοντά στην τσάκιση, για να ορίσετε ποια περιοχή θα κλωνοποιηθεί. Είναι σημαντικό να σιγουρευτείτε ότι η περιοχή που επιλέξατε έχει παρόμοια χρώματα και σκίαση. Έπειτα, πατήστε κατά μήκος της τσάκισης, για να αντιγράψετε το άθικτο κομμάτι της εικόνας πάνω από την τσάκιση. Για να διορθώσετε μικρά σημάδια ή γρατσουνιές σε μια παλιά φωτογραφία, χρησιμοποιήστε το εργαλείο Επιδιόρθωση.
Άλλα χρήσιμα εργαλεία των online επεξεργαστών
Ένας online επεξεργαστής σας παρέχει πολλά εργαλεία, για να πειραματιστείτε.
Το Σπόγγος (Sponge) ή Χρώμα (Colour) σας επιτρέπει να διορθώνετε περιοχές στις φωτογραφίες σας, όπως τα πρόσωπα ή τα φωτεινά αντικείμενα.
Το Ανοιχτό (Dodge) /Έντονο (Burn) κάνει τις περιοχές μιας φωτογραφίας πιο ανοιχτόχρωμες ή πιο σκουρόχρωμες, δημιουργώντας δραματικά εφέ.
Το Αντικατάσταση χρώματος (Colour Replace) αλλάζει ένα χρώμα με κάποιο άλλο!
Πειραματιστείτε, για να δείτε τι μπορείτε να κάνετε!
Αποθήκευση της επεξεργασμένης φωτογραφίας σας
Πατήστε στο Αρχείο και από το μενού που θα εμφανιστεί, κάντε κλικ στο Αποθήκευση για να αποθηκεύσετε μια φωτογραφία, έπειτα επιλέξτε ένα όνομα αρχείου, και τον τύπο αρχείου.
Αφού επεξεργαστείτε μια φωτογραφία στον επεξεργαστή, μπορείτε να την αποθηκεύσετε με διάφορους τρόπους, ανάλογα με τον επεξεργαστή που χρησιμοποιείτε. Σε υπολογιστές Windows ή Apple, η εφαρμογή Φωτογραφίες θα αποθηκεύσει την επεξεργασμένη φωτογραφία σας ως νέο αρχείο φωτογραφίας, από προεπιλογή.
Ωστόσο, μπορείτε να αποθηκεύσετε την επεξεργασμένη φωτογραφία ως αντικατάσταση της αρχικής.
- Στην εφαρμογή Φωτογραφίες εκεί που λέει Αποθήκευση αντιγράφου, πατήστε το βελάκι.
- Θα εμφανιστεί κι άλλη επιλογή για Αποθήκευση. Πατήστε εκεί, για να την αποθηκεύσετε πάνω από την αρχική φωτογραφία.
- Αλλάξτε τον τύπο αρχείου της φωτογραφίας σας, επιλέγοντας Αποθήκευση αντιγράφου.
- Θα εμφανιστεί ένα άλλο παράθυρο, για να επιλέξετε νέο όνομα και τύπο αρχείου για τη φωτογραφία.
- Στους προηγμένους και στους online επεξεργαστές, η Αποθήκευση αντιγράφου ονομάζεται Αποθήκευση ως.
- Μπορείτε να βρείτε το Αποθήκευση ως στο μενού Αρχείο στο πάνω μέρος της οθόνης.
Προσοχή σε ορισμένους τύπους αρχείων!
Ένας online ή προηγμένος επεξεργαστής μπορεί να αποθηκεύσει τη φωτογραφία σας σε ιδιόκτητο μορφότυπο, έναν τύπο αρχείου που χρησιμοποιείται μόνο από τον συγκεκριμένο επεξεργαστή. Αυτό κάνει ευκολότερη την επεξεργασία της φωτογραφίας αργότερα, αλλά ίσως να μην μπορείτε να δείτε τη φωτογραφία σε άλλον επεξεργαστή.
Για παράδειγμα, όταν χρησιμοποιείτε τον online επεξεργαστή Pixlr, προσέχετε να μην επιλέξετε τον τύπο αρχείου PXR. Όποια φωτογραφία αποθηκευτεί με αυτόν τον τύπο αρχείου, μπορεί να ανοιχθεί μόνο με το Pixlr και δεν θα λειτουργεί με την εφαρμογή Φωτογραφίες του υπολογιστή σας. Αντί για το PXR, επιλέξτε το JPG που είναι ο καλύτερος τύπος αρχείου του Pixlr για φωτογραφίες.
Κάποιοι online επεξεργαστές κρατούν τις φωτογραφίες σας στην κρυφή μνήμη, ώστε να μη χρειάζεται να τα ανεβάζετε κάθε φορά που θέλετε να τις επεξεργαστείτε. Μπορείτε να διαγράψετε την κρυφή μνήμη από το μενού του online επεξεργαστή, ακολουθώντας τις οδηγίες στην οθόνη. Είναι πιο ασφαλές να διαγράφετε την κρυφή μνήμη κάθε φορά που τελειώνετε την επεξεργασία μιας φωτογραφίας online.
Πού να αποθηκεύσετε τις επεξεργασμένες φωτογραφίες στον υπολογιστή σας
Όταν αποθηκεύετε μια επεξεργασμένη φωτογραφία, είναι καλύτερα να την τοποθετείτε στον ειδικό φάκελο Εικόνες στον υπολογιστή σας. Έπειτα, η εφαρμογή Φωτογραφίες θα μπορεί να εντοπίσει, να οργανώσει και να προβάλλει τη φωτογραφία.